안녕하세요.
지난번 포스팅에서는 VM box 설치 방법을 공유드렸는데요. 이번에는 실제 ubuntu를 설치하는 방법을 포스팅 합니다.
머신 --> 가상머신 새로 만들기
를 클릭하시면 창이 새로 뜹니다.
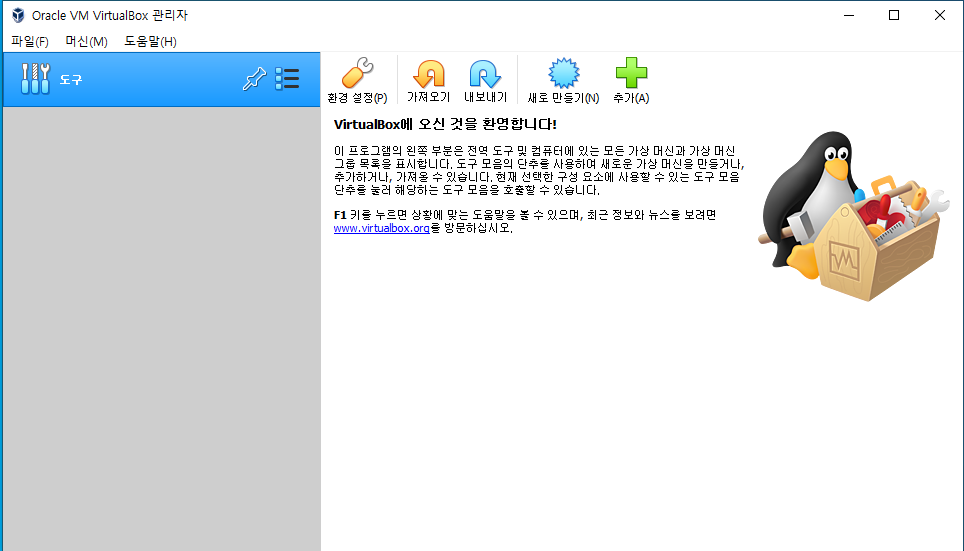
Ubontu 를 치니까 알아서 LINUX 의 우분투를 선택해주네요. 신기방기합니다. 옛날에 처음 깔때는 제가 버젼까지 다 설치해줬어야했는데 편해졌습니다. 궁금하니 전문가 모드를 눌러줍니다.
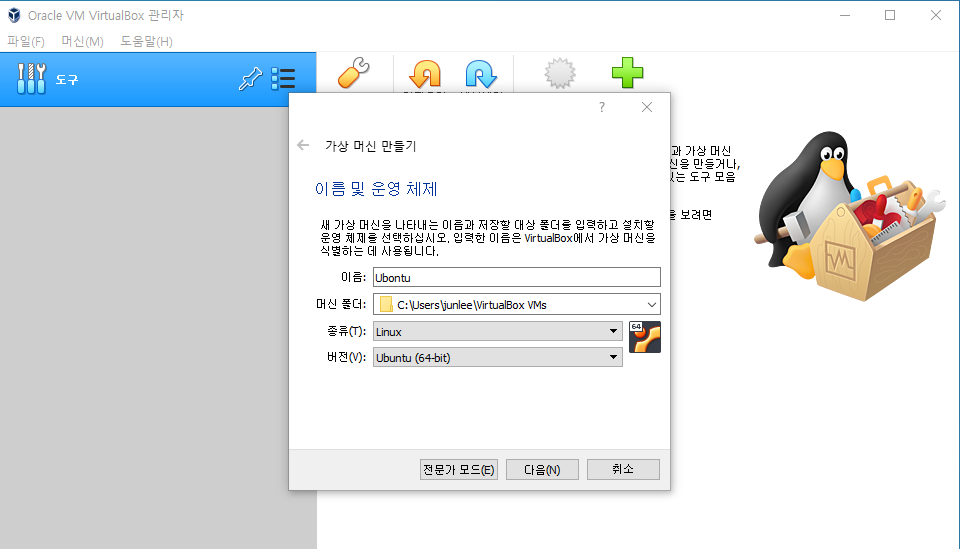
아래와 같은 창이 뜹니다.
다시 가이드 모드로 돌아가서 Ubunto를 쓰고 만들기를 누릅니다.
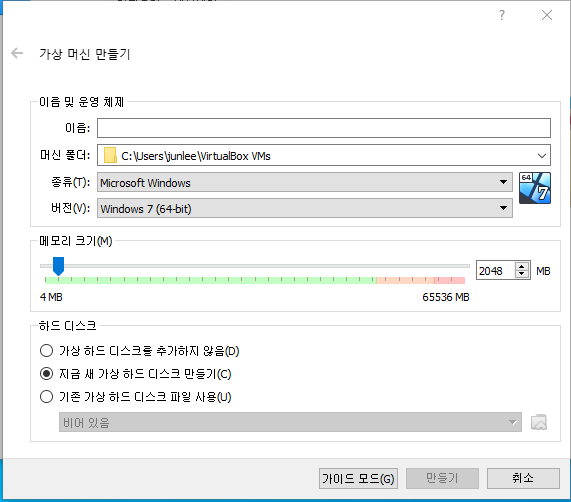
여기서는 설치하고 싶은 걸 선택할 수 있는데 메모리를 할당해줄 수 있네요. 메모리는 2기가가 Default 인가 봅니다. 저는 Heavy한 프로그램을 돌릴 생각이 없어서 그냥 4GB면 될 것 같습니다.
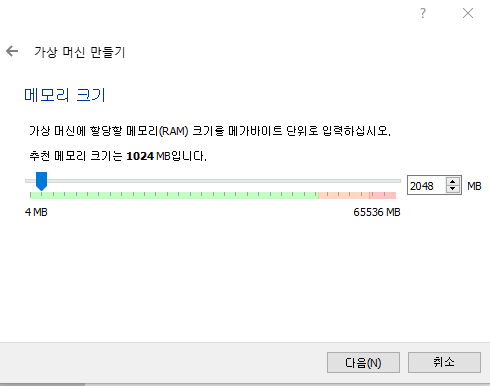
4094MB를 입력하고 다음을 눌러줍니다.

새로 하는 것이니, 지금 새 가상하드 디스크 만들기를 실행합니다. 기존에 만들어져 있던 것을 갈아엎고 새로 만들 수 도 있나 봅니다.
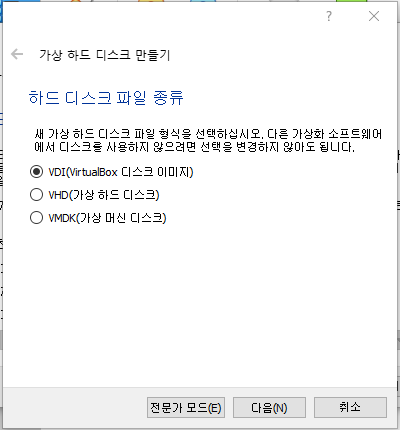
Ubunto를 어떤 방식으로 설치할지를 결정하는 것인데, 저는 그냥 바꾸지 않겠습니다.
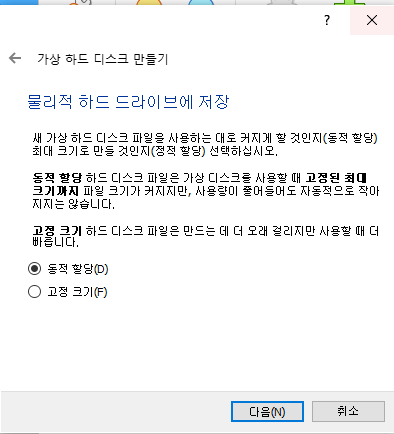
정해진 용량만큼 쓰지 않으면 줄어드는 동적 할당 방식이 있네요. 신기방기 합니다.
그리고 다시 다음을 누르면 용량을 결정할 수 있습니다. 저는 여유있게 30GB정도를 할당하겠습니다.
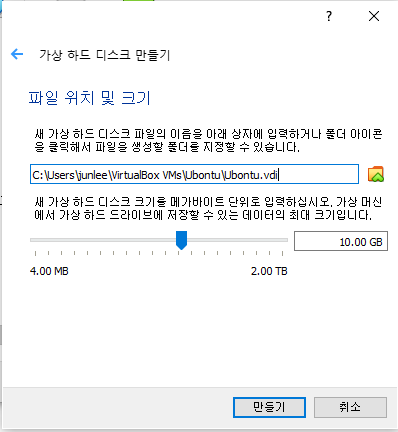
30GB를 입력한 후 만들기를 누릅니다.
아래 사진과 같이 만들어 진 것을 확인할 수 있습니다. 여기서 중앙 상단의 설정을 누른 후 Network를 설정합니다.

설정에 들어가셔서 네트워크로 들어가신 후 아래와 같이 설정하시면 됩니다. 확인을 눌러서 나옵니다.
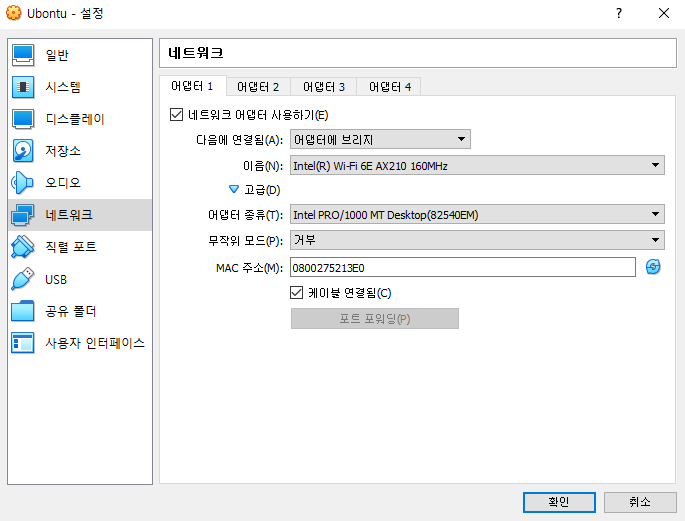
이제 Ubuntu 파일을 받으러 갑니다.
Get Ubuntu | Download | Ubuntu
Download Ubuntu desktop, Ubuntu Server, Ubuntu for Raspberry Pi and IoT devices, Ubuntu Core and all the Ubuntu flavours. Ubuntu is an open-source software platform that runs everywhere from the PC to the server and the cloud.
ubuntu.com
여기서 다운 받으시면 됩니다.
들어가셔서 다운로든 데스크 탑으로 들어가시면 아래와 같이 나옵니다. 일반과 LTS의 차이는 LTS는 Long Term Service의 약자로 2년마다 업데이트를 해주는 version이라고 합니다. 일반 version은 짧게 update를 해주는 version인데, 간단히 얘기해서 길게 안정적으로 사용하고 싶으면 LTS를 계속 업데이트를 받고 싶다면 일반을 받으면 됩니다. 전 거의 바꿀 예정이 없기 때문에 LTS로 가겠습니다. 이제 다운 로드를 누르면 자동으로 iso 파일이 다운됩니다.
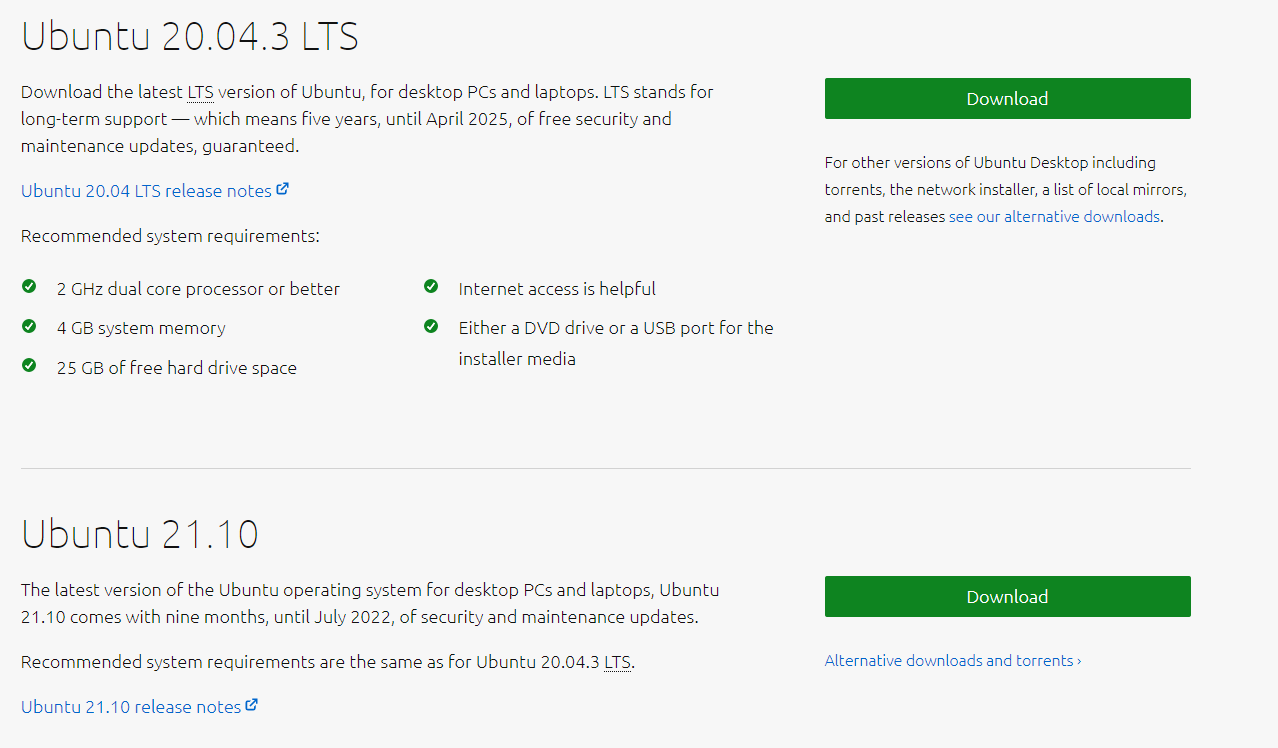
다운 로드 후에 iso 파일을 부팅 디스크로 하여 부팅을 진행하시면 됩니다. 이걸 안하고 더블 클릭을 하시면 아마 fatal error가 발생할 것입니다. 그럴땐 설정에서 저장소로 가셔서 iso 파일을 미리 세팅해놓고 부팅하시면 됩니다. 2.9GB나 되네요. 이 파일을 사용하여 설정의 저장소에 iso 파일을 아래와 같이 넣어준 후 ubuntu를 더블 클릭하시면 시작됩니다.
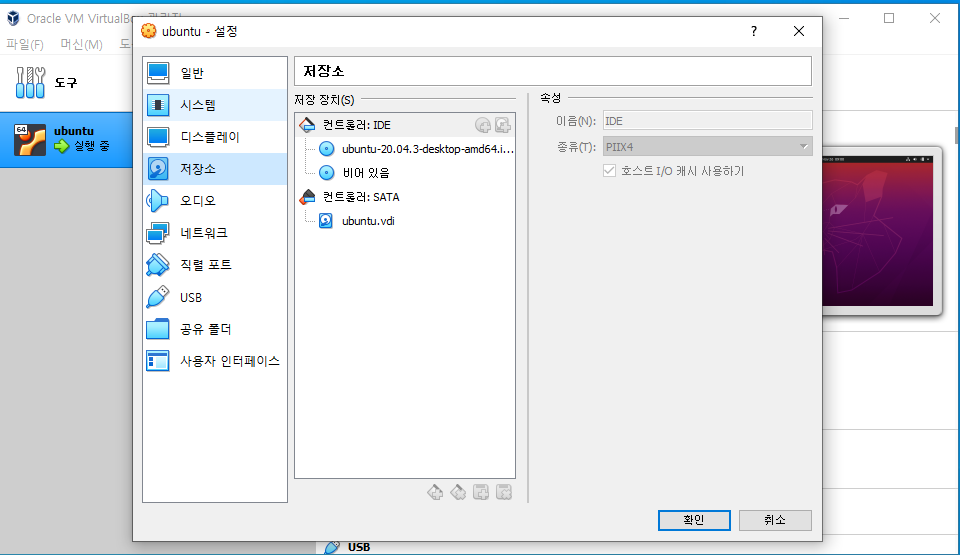
아래와 같은 화면이 나오면서 설치를 시작합니다.
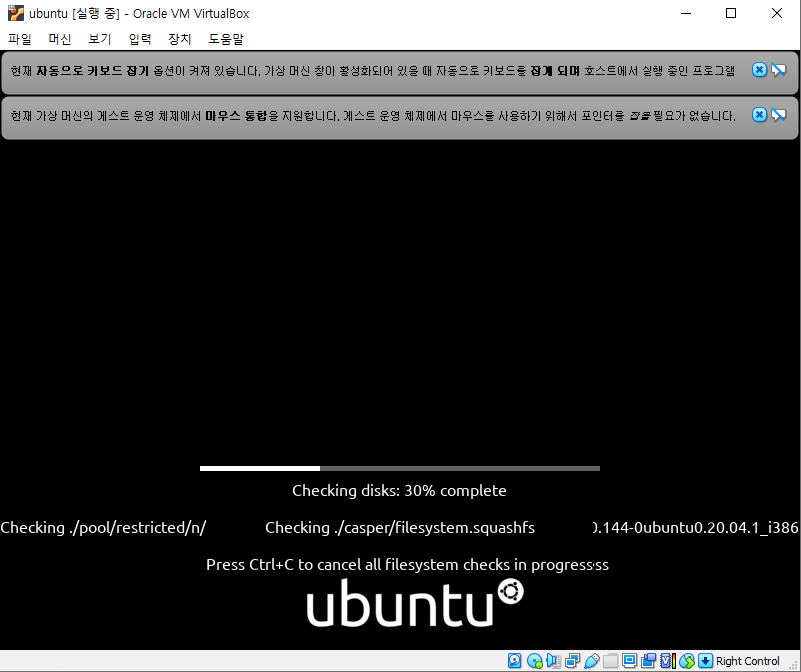
언어를 고르라고합니다. 한국어로 설정합니다. 그리고 우분투 설치를 눌러줍니다.
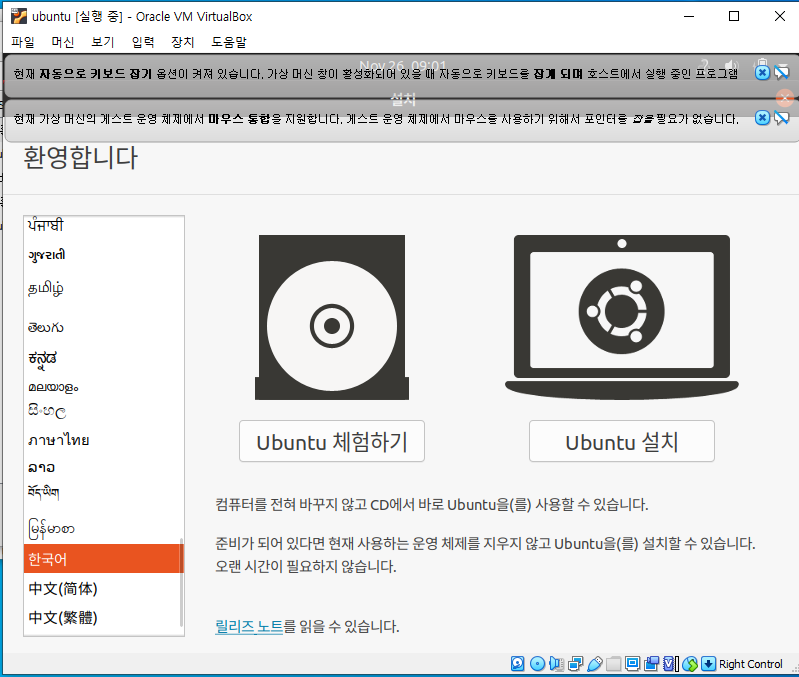
키보드 인지를 위한 세팅인데 그냥 쓰면 될 것 같습니다. 아래에 써볼 수 있는 테스트 공간이 있으니 여기서 한번 써보시고 되는지 확인하시고 진행하십시요.
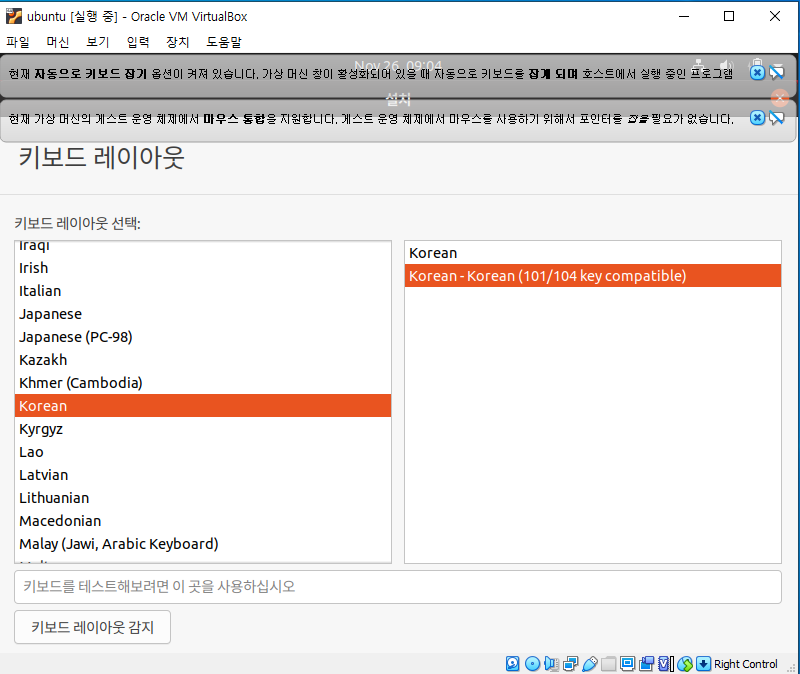
이후로 뒤쪽은 다 다음을 누르시면 됩니다.
그럼 설치가 끝날 것입니다. 혹시 화면이 짤리시는 분이 있다면,
장치로 가셔서 게스트 확장 CD 삽입으로 하시면 됩니다.
그리고 짤렸을때는 tab을 누르면 보이지는 않지만 2~3번 누르면 설치 버튼을 누를 수 있습니다.
'IT' 카테고리의 다른 글
| Vampire Survivors 스킬 티어 공략 Tip - 상위 스킬 조합 방법 (0) | 2022.02.05 |
|---|---|
| PC 카카오톡 인사 편지 기능 추가 - 예쁘고 귀여운 편지 보내기 기능 (0) | 2022.01.27 |
| 카카오톡 친구 전체 삭제 후 등록 방법 - 번호 없는 카톡 친구 일괄 정리, PC 카톡에서만 가능 (2) | 2021.12.28 |
| CentOS download 방법 (0) | 2021.11.29 |
| Oracle Virtual Machine box 설치 방법 - step별 정리 (0) | 2021.11.26 |




댓글